
Earlier, this week Google has announced the Android preview build for the public at I/O 2017. Google also discussed the new features that are coming to Android as a part of the Android O update. Have a look here for the new features in Android O. So, if you are a pixel or Nexus smartphone user and very enthusiastic to test out the preview build of the Android O? There are two ways for installing the Android O developer preview on your devices, follow our guide below.
How to Install Android O in Google Pixel & Nexus devices
Method 1: Installing Android O through OTA
- The easiest way of two. Get ready your device, Backup all your data.
- Open the Beta Signup link, register your device with the same email of your device.
- After a couple of hours, check for system updates on your device. There should be showing one for you
- Accept the terms and make sure your device is ready with some optimal battery left.
- Wait for the update to download and then install.
- Once you reboot, your device will be ready with Android O preview.
Method 2: Unlocking & Flashing Android O
- ADB and fastboot.
- Before we proceed to the process of unlocking the bootloader, it is crucial to know that this process will erase all your DATA. So take a BACKUP of all your data on the target device.
- USB Drivers
- A little patience and presence of mind to follow the steps.
- Appropriate Android O-beta build for your device (link)
How to Unlock the Bootloader
- For Nexus 5X or Nexus 6P, update your fastboot tool to the latest available version (>=23.0.1), and then run this command:
fastboot flashing unlock
- for an older device, run this command:
fastboot OEM unlock
Flashing Android O Developer Preview:
- Download the appropriate preview image for your device from this link, then unzip it to a directory containing the ADB.
- Connect your device to your computer over USB.
- Start the target device in fastboot mode, Using the ADB tool: With the device powered on, execute the command
- Open the extracted directory of the beta image and open the terminal there by holding down the shift, simultaneously right clicking the mouse.

- Run the following command, or you can execute the flash-all script that comes in the zip.
Fastboot flash-all
- This script installs the necessary bootloader, firmware, and operating system. Once it finishes, your device will reboot.
Steps for Re-locking the Bootloader:
- Start the device in fastboot mode again, using any one of the methods as described below.
fastboot flashing lock
fastboot OEM lock










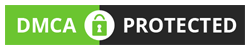
No comments:
Post a Comment